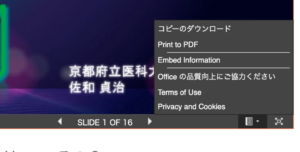kpum.online
Let's study at home!
Office365利用のPPファイルアップ方法
マイクロソフト、パワーポイントで作成したプレゼンテーションを、kpum.online Moodleへアップする簡単なアップ方法を説明します。
ただし、学生さんにこの方法でプレゼンテーションを閲覧してもらうためには、Ofiice365 (2020/4/22以後は、Microsoft365 )のアカデミック無料アカウントであるOfiice365 Educationに登録していただく必要があります(Office 365にログインしていない状態では、スライドの画面に Office 365ログイン登録画面が登場します。。
まず、知っておくことは、1)Google Driveへのアップでは、直接、パワーポイントファイルをkpum.online Moodleのコース内に埋め込むことが困難です。2) Google Driveを使用する場合は、Google Slideに変換してから、「パブリックへ公開」で「埋め込む」を選択して、<iframe>ダグで囲まれた埋め込み用HTMLを取得して、その埋め込み用HTMLを Moodleの「活動・リソースを追加する」から「ラベル」を選択して、埋め込むフィールド内にHTMLモードでペーストする必要があります。問題点は、Google スライドに変換時に、映像(スタート静止画像に変換)や音声は削除されてしまいます。
そこで、今回は、Google Driveの代わりに、Office 356を用いる方法を説明します。
Office 365 (Microsoft 365と名称が変更になりました)は、Google Driveとほぼ同じような機能があり、またマイクロソフトの製品ですのでパワーポイントとは相性が完璧です。
1)まず、デスクトップのパワーポイント側で、アップしたいパワーポイントファイルを、閲覧者が編集できないように「閲覧オンリー」モードで保存し直しましょう。
ファイルメニューから「パスワード」で設定できます。

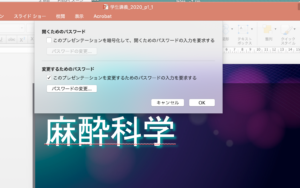
2)次に、ご自分のOffice 365にログインしてください。登録されておられなければ、アカデミックユーザーは無料ですので、ぜひご登録をおすすめします。ログインできたら、オンライン版のOfficeアプリケーションPower Pointを選択して、追加ファイルのアップロドを選択して、ご自分の作成されたデスクトップ上のパワーポイントファイルをアップしてください。
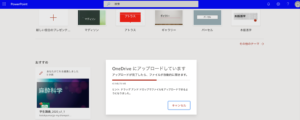
3)アップできたら「共有」を選択して、共有をスタートしてください。このときに誰と共有したいかのリストが登場します。
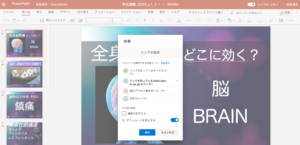
4)次に、オンライン版のOfficeアプリケーションPower Pointのファイルメニューから「共有」を選んでください。「共有する」と「埋め込む」が登場しますので、「埋め込む」を選択してください。
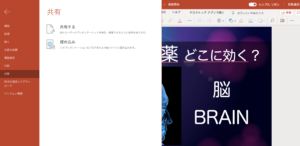
5)「埋め込む」を選択すれば、次に画像のサイズの選択とともに、「埋め込みコード」が登場しますので、コピーしてください。
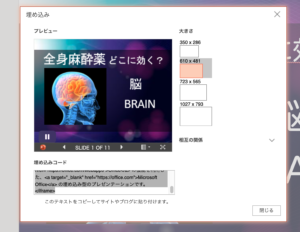
6)kpum.online Moodleに移動して、プレゼンテーションを挿入したいコースを選択して、「編集モード」に入りましょう。

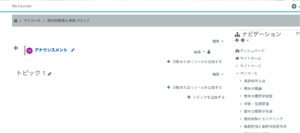
7)「活動またはリソースを追加する」を選択して、
8)活動モジュールの中から「ラベル」を選択してください。
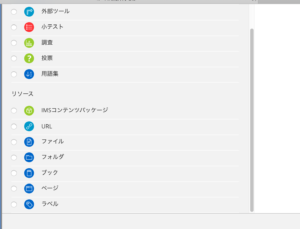
9) ラベルの選択で、入力フィールドが登場します。ここからが要注意です。
下向き矢印をクリックして、フィールドの編集アイコンの2段目を表示させて、一番右下にある<>のマーク、つまりHTMLの編集マークを選択してください。そして、先程コピーした埋め込みタグ<iframe>…</iframe>をペーストしてください。
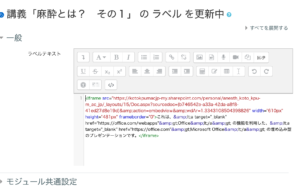
10)再び編集用のアイコン<>をクリックして、もとに戻ると、プレゼンテーションの画面が呼び込まれたことがわかります。
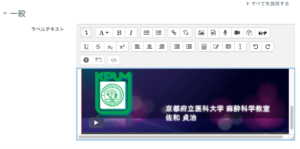
11)保存して、編集モードを終了すれば、完成です。
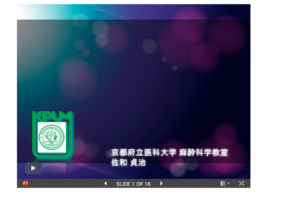
この方法の欠点は、コピーのダウンロードでパワーポイントファイルがそのままダウンロードできることです。したがって、始めに「閲覧モード」としてパスワードを設定したわけです。いまや画面キャプチャー等で、記録しようと思えば記録できますから、あまり神経質になる必要はないのかもしれません。