kpum.online
Let's study at home!
自動読み上げ音声
パソコンでの自動読み上げ音声をスライドプレゼンテーションに加える。
スライド形式の静的なプレゼンテーションでは、寂しいものがあります。そこで、音声を入れましょう。でも自分で喋ってというのも、結構、たいへんですね。
そこで、Mac OS Xのスピーチ機能を使って、パソコンに読ませた音声を録音ファイルにして、スライドプレゼンテーションに組み込んでみましょう。順番に方法を説明します。
1)まずは、「スピーチ」の機能をチェックしましょう。Macの「システム環境設定」から、「アクセシビリティー」を選択して、左のペインから「スピーチ」を選択します。日本語の読み上げは「Kyoko」を選択します。キー(コマンド+esc)を押して読み上げるのボックスにチェックを入れます。
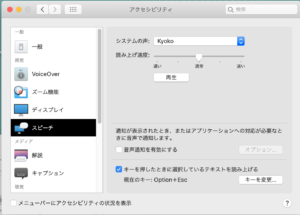
2)次に、テキストエディターを開いて、読み上げる文章を打ち込みます。読み上げ部分を選択して、先程設定したキー(コマンド+esc)を押すと、読み上げが始まります。漢字の読上げが失敗する場合、ひらがなに変換しましょう。
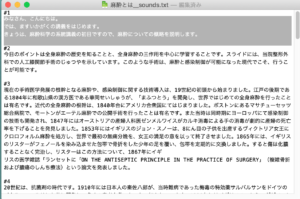
2)まず、行うことは、読み上げの音を、パソコンのスピーカー出力ではなくて、内部のファイルへ出力することが必要です。出力を切り替えるソフトウェアを追加導入する必要があります。Mac OS Xでは以前は、Soundflowerというフリーのソフトがありましたが、Mac OS XのMojave以後(とくにM1 Mac)では、インストールが失敗します。そこで同じ機能をもつBack ground musicというソフトが必要です。
インストールについては、詳しくは
https://github.com/kyleneideck/BackgroundMusic
参考にインストーすしてください。
2)すると「システム環境設定」のサウンドの出力に、標準のSpeakerの下に、BlackHole 16chが登場しますので、出力を切り替えます。以後、音声はMacからは一旦、聞こえなくなります。
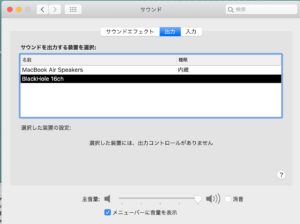
3)あとは、QucikTimeで録音できます。ただし、Background Musicで出力を内部に切り替えてしまうと、スピーカーやヘッドフォンでは音声が聞こえなくなって不便なので、複数の音声出力を行う設定が必要となる。そこで、音声出力を複数機器(Background Musicと、パソコンスピーカーあるいはヘッドフォン)に設定するため、Mac OS Xのアプリケーション>ユーティリティーからAudio MIDI設定を立ち上げて、左下の+マークから複数出力装置の設定を追加して、Background Musicと、パソコンスピーカーあるいはヘッドフォンのチェッボックスをチェックして、最後に左のリストから、作成した複数出力装置を選択して、右クリック(コントロールキーを押して、クリック)、「このサウンド装置を使用」を選択しておく。
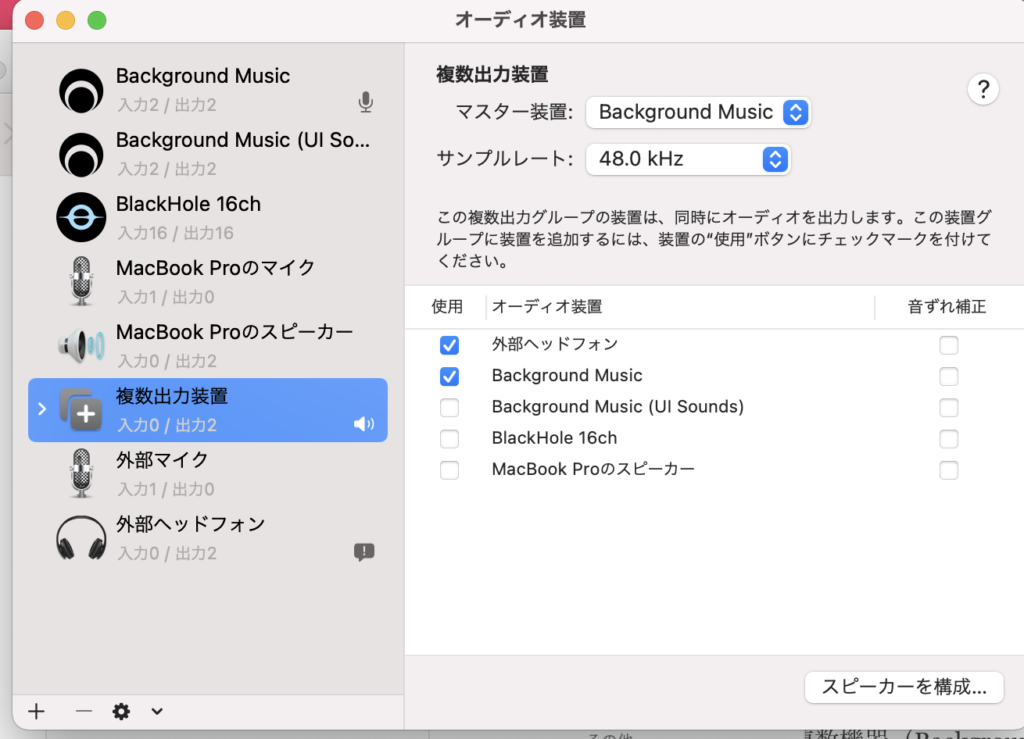
すると、Macのシステム環境設定のサウンドの出力にも「複数出力装置」が選択できるようになる。
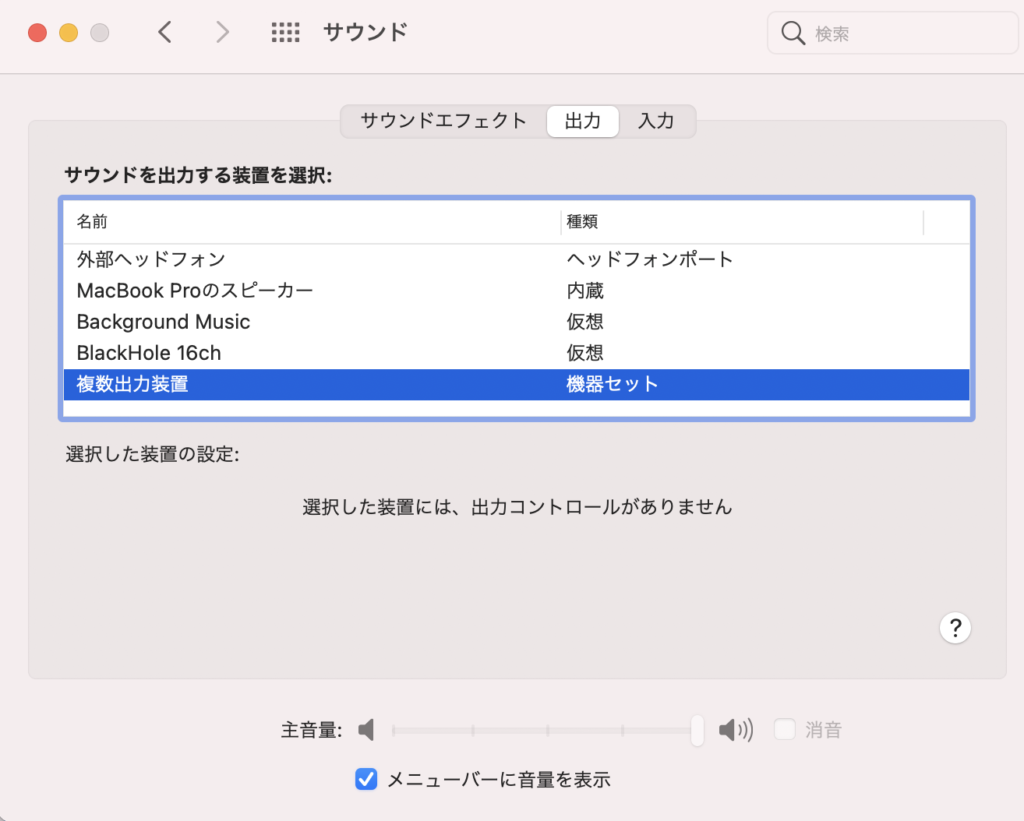
あとは、クイックタイムを立ち上げて、録音入力をBackground Musicとして、録音開始して、音声読みあげ機能を開始すれば、録音開始となる。
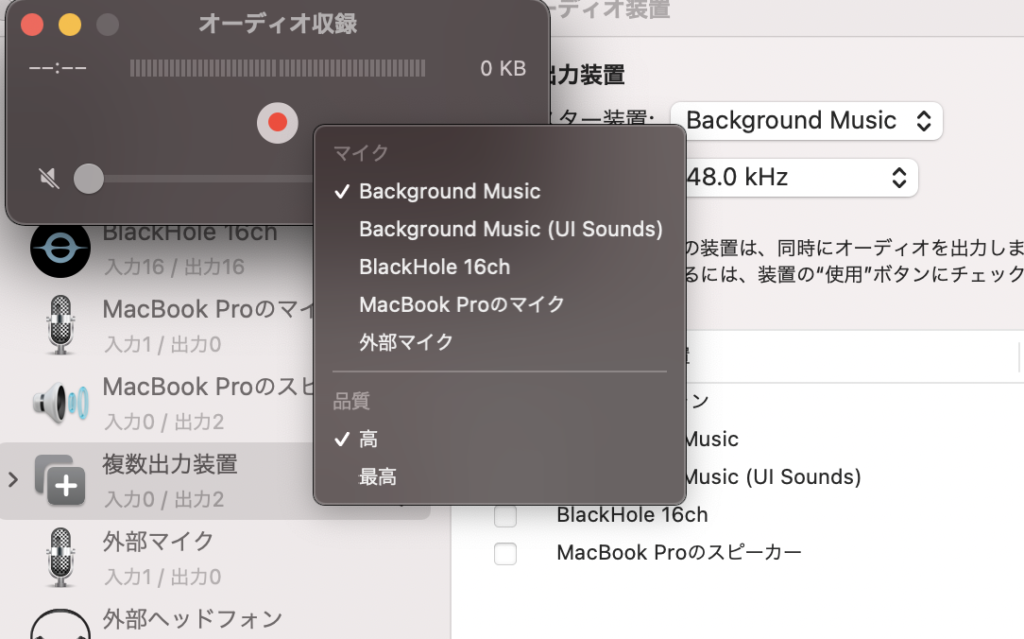
4)読み上げが終了すれば、録音停止を押して、今度はトップメニュの共有のプルダウンメニューからiTunesへ転送します。転送が終了すると、iTunesが録音ファイルの再生をスタートさせます。iTumeからファイルをドラグドロップで、Desktopにでもファイルコピーしてください。
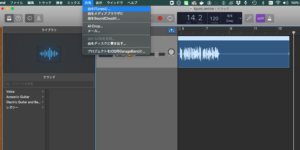
.m4aという拡張子のファイルが得られます。このままでは、Google Driveへアップロードしても、音声ファイルとして認識しないですので、.wavか、.mp4へ変換する必要があります。
5)ここでは、mp4へファイル変換してくれるオンライン変換ウェブサイトのAudio Converterを利用しましょう。
https://online-audio-converter.com/ja/
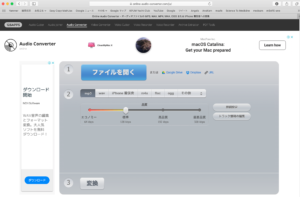
.m4aの音声ファイルをこのサイトにアップして、.mp4に変換して、ダウンロードできます。今度は、このmp4の音声ファイルをGoogleドライブにアップします。そして、忘れてならないのが、アップし終われば、アップしたファイルを選択して右クリック(コントロール+選択)で、「共有」を選んでください。共有しないと、自分しか聞けなくなります。
6)音声を載せたいGoogleスライドのページに戻って、「ファイル」メニューから「音声」を選択して、先程の音声ファイルを選べば、スライド上に小さな丸いマークが登場して、音声が載ったことがわかります。このマークを選択して、少し大きくして、始めの1ページめの音声は、「書式設定オプション」から、「再生の開始」を「クリック時」としておいたほうがよいです。(そうしておかないと、サイトにアクセスした途端に、スライドが喋りだします。)

Googleスライドファイルを保存して、また念のためにウェブ公開停止>公開としておきます。Moodleに戻れば、音声入りのスライドショーが完成です。