kpum.online
Let's study at home!
パワポファイル・アップ法
マイクロソフト・パワーポイントファイルのアップの仕方:
kpum.onlineのeラーニングサイトは、Moodleという国際標準のLearning Management Sysem (LMS)で動いています。直接にパワーポイントファイルを、そのままアップしても、kpum.onlineでは動作しません。いくつかの方法がありますが、以下の「Google ドライブ」にアップロードして、「Googleスライドの公開」にリンクさせる用いる方法をまずはマスターしてください。
1)まず一つのパワーポイントファイルは、そのサイズが50MB以下としてください。50MBを超えると、このあとの作業で必要になるGoogleスライドへの変換に失敗します。50MBを超えるときは、ファイルを分割して、プレゼン1、プレゼン2と、それぞれが50MB以下となるようにしてから、以下の作業をおこなってください。
作成したパワーポイントファイルを、koto.kpu-m.ac.jpメールで、Google Mail (KPUMail)にログインして、ウィンドウの右上の点・の集合マークをクリックして、登場するパネルの中から、
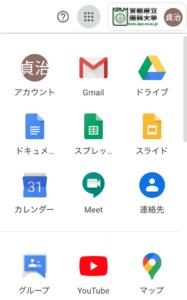
三角形の「ドライブ」のロゴをクリックして、今度は登場した画面の左側の「新規+」のマークをクリックして、登場するパネルの「ファイルのアップロード」選択で、パソコン上のパワーポイントファイルを指定して、「ドライブ」にアップロードしてください。
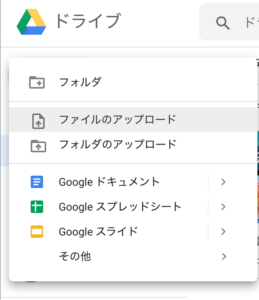
2)アップロードが完了すると、スライド画面が表示されますが、そのスライド画面の上に、「Googleスライドで開く」という黄色のボタンが登場します。クリックすると、しばらくしてGoogleスライドにファイル変換されます。メニューの「ファイル」から、このGoogleスライド変換したファイルを一旦、Google ドライブに保存しましょう。
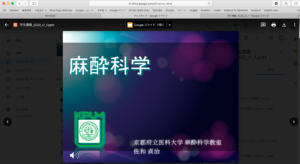
3)次に、同じくメニューの「ファイル」から、「ウェブに公開」を選択してください。
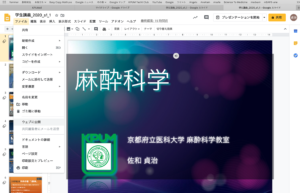
4)登場する「ウェブに公開」のウィンドウから、「埋め込む」を選択し、
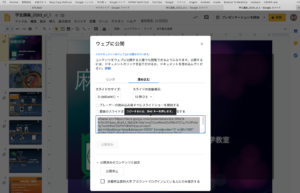
スライドのサイズを「小」、スライドの自動表示を10秒ごと等として、黄色の公開ボタンを押してください。
5)そして、入力フィールドに登場する<iframe…..>…………</iframe>で囲まれた埋め込みタグをコピーしてください。
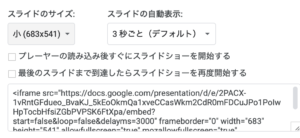
6)今度は、Moodle(kpum.online/learn)に戻って、プレゼンテーションを加えたいコースを選択し、画面右のコラムから「編集モードの開始」を選択し、編集モードに入り、プレゼンテーションを組み込みたい場所の「活動またはリゾーすを追加する」の十字マークをクリックして、登場する各種モデュールの中から、一番最後にある「ラベル」を選択してください。
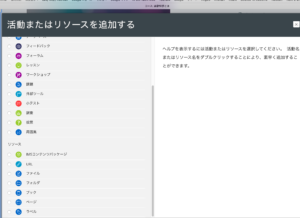
7)次が味噌です。すると「ラベルテキスト」の入力フィールドが登場しますが、その入力フィールドの上の編集アイコンの下向き矢印をクリックして、二段目のアイコンリストを表示させて、右の端にある編集マーク<>をクリックして、HTML入力モードとしてください。そして、先程、コピーした<iframe>の埋め込みタグをペーストしてください。
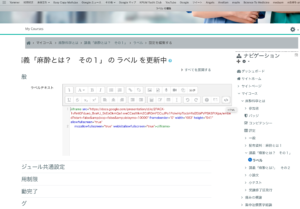
編集アイコン<>を再度クリックすれば、フィールドにGooleスライドの画像が登場するでしょう。ラベル編集画面の一番下の「保存して戻る」をクリックすれば、Googleスライドとして、パワーポイントファイルがやっと登場します。
