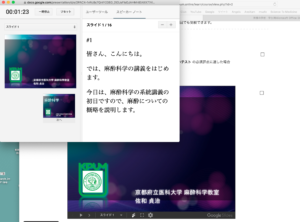kpum.online
Let's study at home!
パワポプレゼンには発表者ノートを記載すべし
スライドプレゼンテーションだけを、LMSサイトにアップしても、学生さんはちんぷんかんぷんでしょう。音声を入れれば、効果はアップしますが、少したいへんですので、せめて、パワーポイントか、Google Drive上に移してグーグルスライドに変換した時点で、発表者ノートを入れておきましょう。
1)パワーポイントで発表者ノートを記述する。
(Mac OS XでのKyokoさんにおるスピーチ機能を利用して、音声を録音して挿入することも考えて、テキストエディタ等で、簡単なひらがなを混ぜて、発表者ノートを記述すれば、余力があれば音声として乗っけることもオプションとして選択できます。
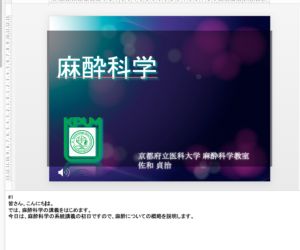
2)Google Driveに発表者ノート付きのパワポファイルをアップロードして、Googleスライドに変換します。変換しても、発表者ノートは保持されています。
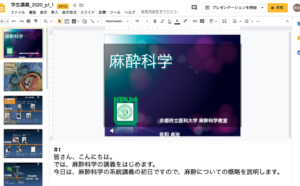
3)Googleスライドの機能から、「共有」ボタンを押し、「リンクの共有」を設定します。「ウェブ上で一般公開」を選択します。
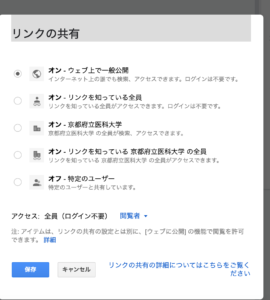
4)ファイルメニューから「ウェブに公開」を選択し、登場した画面で、「埋め込む」を選択して、スライドのサイズを「小」「自動表示」を10秒等として、公開します。
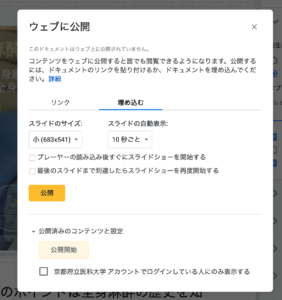 」
」
5)画面上のフィールド内の「埋め込みタグ<iframe>…」コピーします。
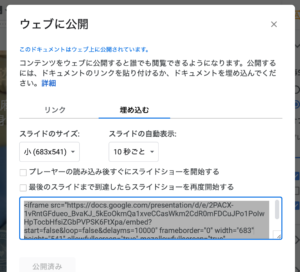
6)kpum.online Moodleに戻って、「編集モード」からコース内のスライドを嵌めたいトピックスの「+活動ももしくはリソースを追加する」をクリックして、登場した各種モジュールの中から、一番最後の「ラベル」を選択します。
![]()
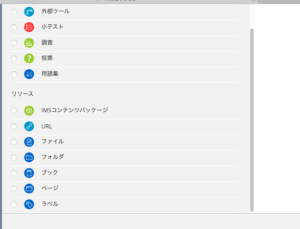
7)ラベルの編集画面のラベルテキストの下向き矢印をクリックして、二段目の編集アイコンを表示させて、一番最後の編集用アイコンの「<>」をクリックして、HTML入力モードに変換して、先程の「埋め込みタグ」をペーストします。

8)スライド画面が登場したら埋め込み成功です。
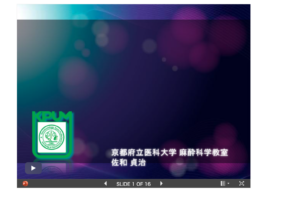
9)では、発表者ノートが登場するか確かめてみましょう。スライド画面下のリボン上の右端の歯車マークをクリックすれば、「スピーカーノートを開く」が選択できるようになります。
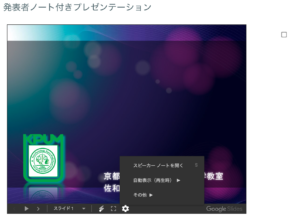
10)スピーカーノートサブ画面が登場して、「発表者ノート」が表示されます! 大成功です。